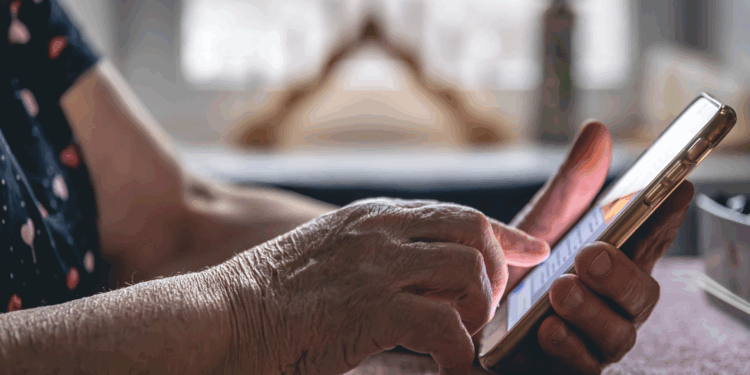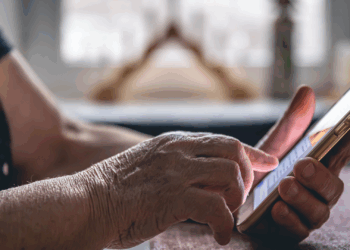These days, people can customise many things on their smartphones due to advanced technologies. While we can research and purchase our choice phones, what if someone gifts us a phone? We can still make the usage easy by changing the settings. Most modern smartphones come with basic accessibility settings that make it easy for seniors to use them. What are these settings you can change? Let’s take a look.
1. Easy to read text on screen
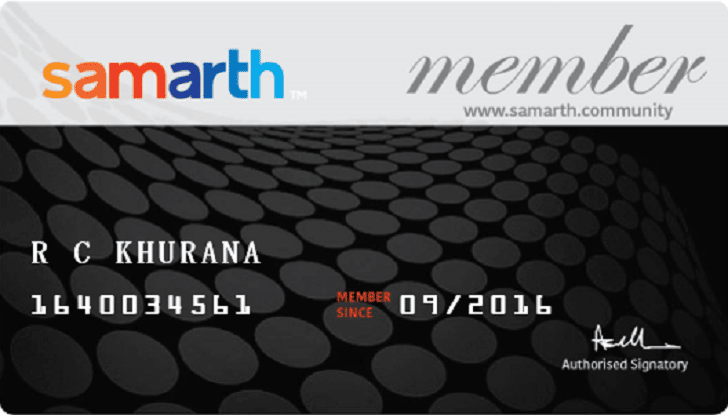
Join Now >
Reading text on small phone screens can be challenging even with prescription glasses. Just so that you don’t end up squinting and causing more damage to your eyes, change the Display settings so that you can read text on the screen more easily.
Steps for iPhone: Settings->Accessibility->Display&Text size. You can set Larger Text and move the slider at the bottom to indicate your choice. You can also make it bold, increase contrast, etc. Explore the various options available and choose what you want. There is also a Zoom option under Accessibility, which allows people to magnify the entire screen while reading.
Steps for Android: Settings-> Display. You can choose brightness level, reading mode, Font, text size, etc., to set options comfortable for you. Under Settings->Additional Settings->Accessibility, you have many options grouped as General, Vision, Hearing and Physical, from which you can customise many options to suit you.
2. Increase keyboard size
A common problem for most seniors is typing messages on a phone as the keyboard is small, typos creep in, sometimes autocorrect is an issue, etc. The solution to this problem is to increase the keyboard size. Here is how you can do it.
Steps for iPhone: Settings->Display and Brightness->View->Zoomed. This setting enlarges the keyboards and the other UI icons for easier access.
Steps for Android:
On Redmi phones: Open apps that use the keyboard. Tap the four-square icon on top of the keyboard, tap size and make it maximum.
On other Android phones, you will find the gear icon for settings on top of the keyboard, which will have a Preferences option. Under keyboard height, you can choose from short, mid-short, normal, mid-tall, mid-tall, etc. The settings and options vary slightly from brand to model.
3. Configure lock screen
The lock screen is the best way to ensure no one misuses your phone, even if it gets lost.
Steps for iPhone: Settings->Face ID and Passcode.
Steps for Android: Settings-> Passwords and Security. Pick screen lock, Fingerprint, Face unlock, etc.
4. Uncluttered home screen
An easy way to access what you want when you want is to keep your home screen uncluttered. Keep only wanted apps in groups that make it easy to access.
Steps for iPhone and Android: Press your finger on an icon and the minus sign with the Remove option appears. Tap remove and it asks you to confirm for Remove ‘X’ from the home screen. Confirm and move it out.
You can also create shortcuts for contacts and messages you want to access fast and place them on the home screen. You can pick the Add to Home screen option for any Contact to do this.
5. Find my device
Losing a phone can be troublesome. You lose valuable information and even risk this information falling into the wrong hands. iPhone has a Find My iPhone option that you set to ensure that you find it if you misplace it.
Steps: Settings->Username->Find my->Find my iPhone, tap on all options.
For Android phones, you have a few ways in which you can track lost or misplaced phones. Google has a Find My Device app that you can access through a browser or an app. To make this happen, you should be logged into your Google account on that device. You will be easily able to track it. It gives you options to secure the device or erase it to keep people from misusing your device or data.
Steps: Settings->Google-> Pick your account->Find my device.
Most phones have a Find My Phone option under security in Settings that you can enable.
For more insights on managing tech devices and accounts to make life easier, please join the Samarth webinars every Thursday. Also, check out our YouTube channel for other senior-friendly tech videos!